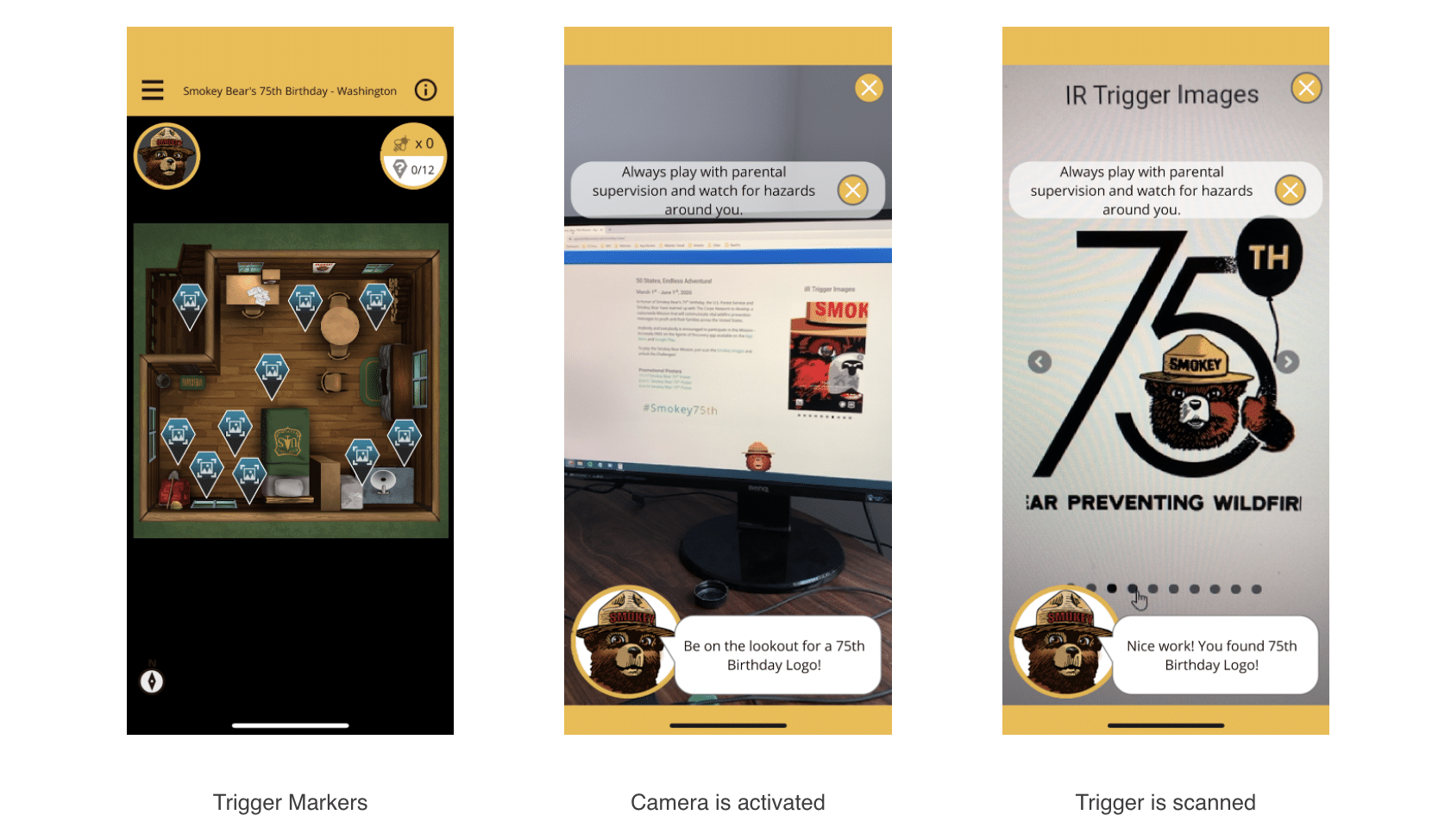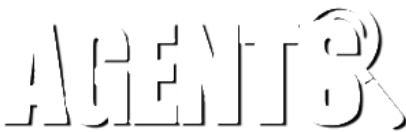A Guide to Image Recognition (IR) Technology
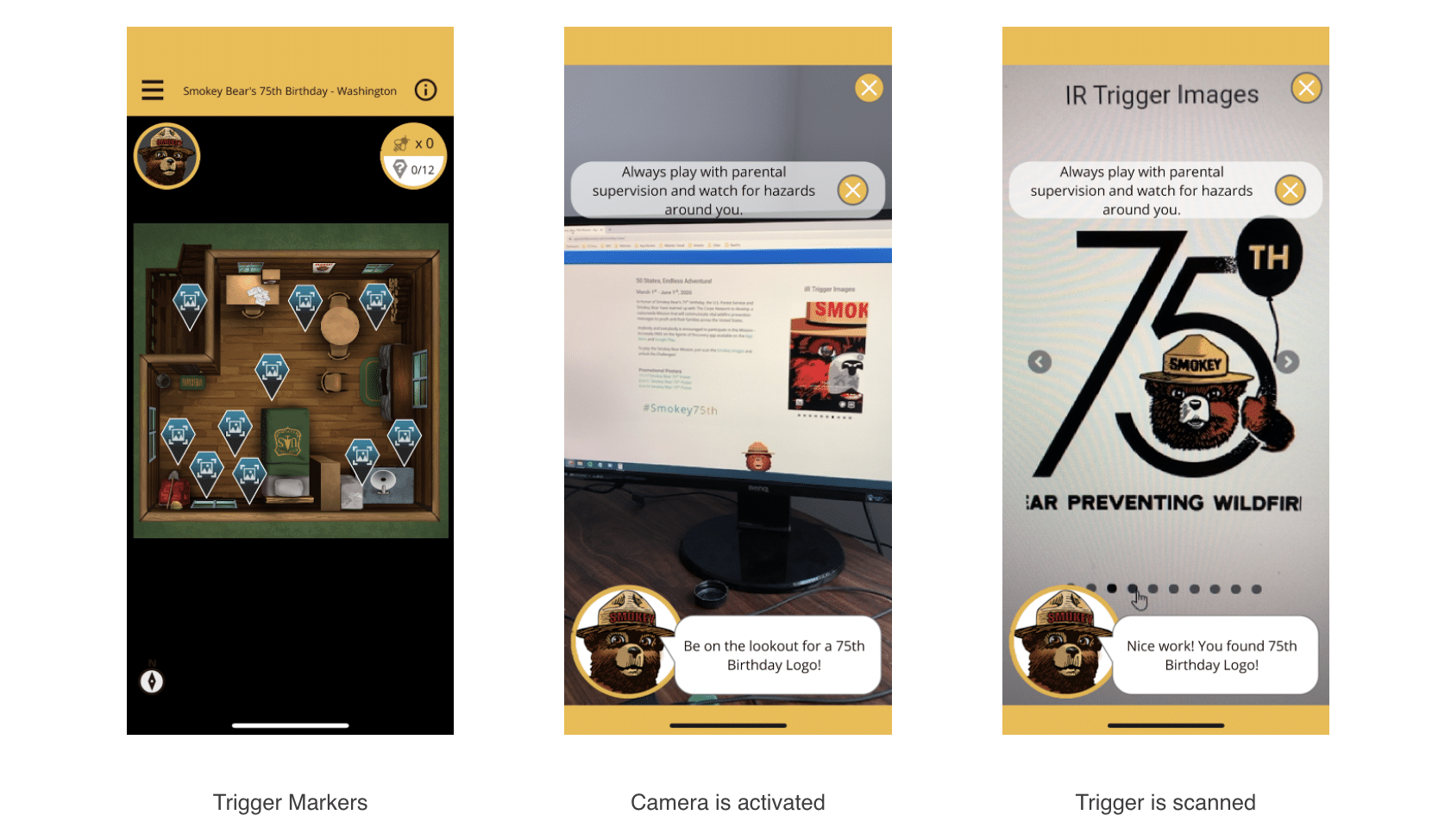
What is IR?
IR stands for “Image Recognition”, and that’s exactly what it allows your phone camera to do – recognize images!
In addition to GPS Missions, Agents of Discovery offers IR Trigger Missions. These use image recognition technology to unlock Challenges (instead of using your physical location).
- GPS Missions– players unlock Challenges by walking close to them (inside their scan radius).
- IR Trigger Missions– players unlock Challenges by scanning an image.
Using IR Triggers, players can complete Missions from the comfort of their home, even if other programming at your site is not accessible.
Your Agents of Discovery account currently gives you access to QR codes that can be used as Triggers in your Missions. These are free of charge and any Mission can be set up to include them.
An example of a Trigger-based Mission is the US Forest Service’s Smokey Bear Mission. If you would like to view it as an example of how IR Trigger Missions work, please visit www.agentsofdiscovery.com/smokey-bear, and follow the instructions in the “Players” section of the webpage.
If you wish to set up your own entirely customized images to trigger your challenges, like the US Forest Service has done with the Smokey Bear Mission, please let us know and we can provide you with a quote.
Mission Maker Trigger Groups
There are some extra controls in the Challenges section of your Mission Maker account called “Trigger Groups”. Each Trigger Group represents one Trigger, as well as a group of Challenges that are all activated when a player scans that Trigger. It’s entirely up to you to decide which Challenges are linked to which Triggers, and you can link as many Challenges as you want to the same Trigger.
As an example, if you have a Mission with nine Challenges, a set of three IR images, and have assigned three Challenges under each IR image, you will have three Trigger Groups that look like this:
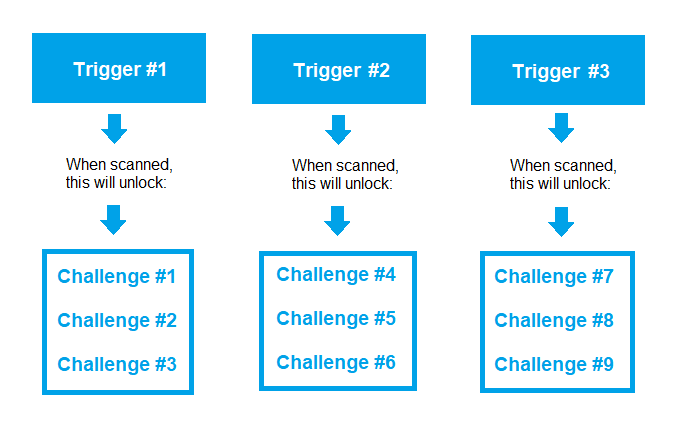
…so when one Trigger is scanned, it will unlock three Challenges.
Typically, partners who use Trigger-based Missions create as many Triggers as they have Challenges, and then assign each Challenge to its own Trigger.
How Are IR Triggers Set Up In the Mission Maker?
Below we explain how IR Triggers are set up in the Mission Maker.
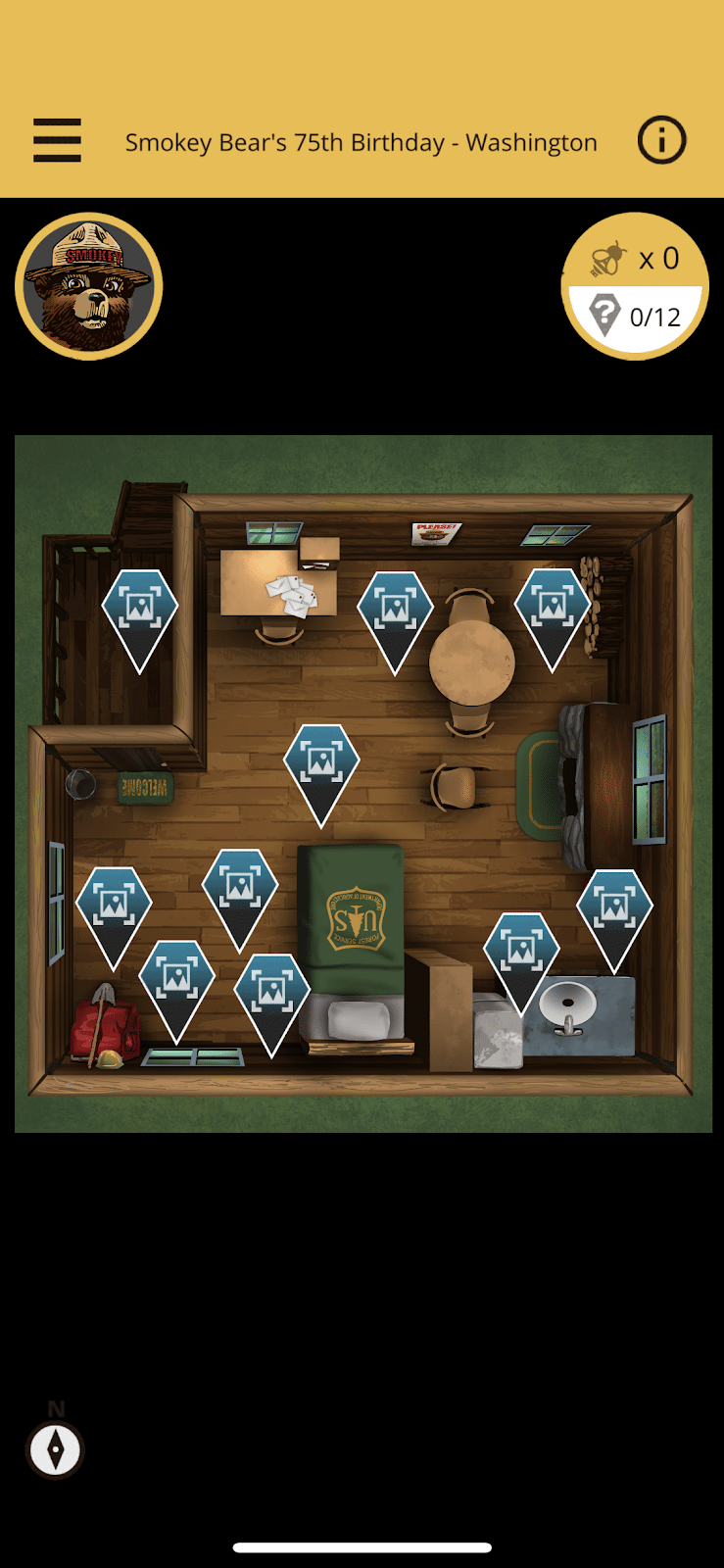
For this example, we’ll refer to the Smokey Bear’s 75th Birthday – Washington Mission.
This is a Mission that exclusively features Trigger-based Challenges, which are all activated by scanning the corresponding IR Trigger that is linked to that Challenge.
You can assign more than one Challenge to one IR Trigger. In that case, when you scan that trigger, it will simultaneously unlock all Challenges assigned to it.
Smokey Bear’s 75th Anniversary has a total of 12 IR Triggers and 12 different Challenges. Each Challenge has been assigned to its own Trigger.
Triggers themselves are not GPS-based which means that you should be able to tap those Triggers even if you are not physically situated in that Trigger’s actual location on the Map.
Triggers can be edited inside the Mission Maker by going to the Challenges section and selecting Trigger Groups. This is what the Trigger Groups page looks like for Smokey Bear’s 75th Birthday – Washington:
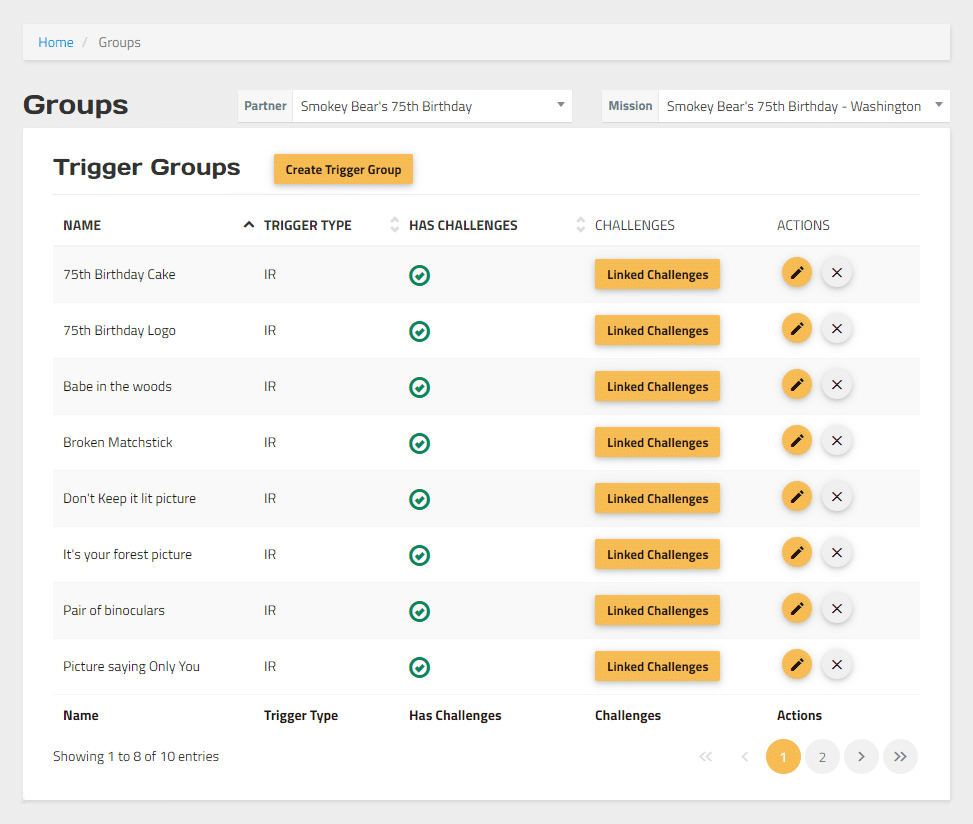
If you select Create Trigger Group, or select the Edit (Pencil Icon) button next to any of the existing Trigger Groups, you’ll be prompted to select the Photo for a new or existing trigger group.
If you have paid for IR Triggers, our production team will add your photos to the Mission Maker and then assign that group of photos to your MM account so that you can access them from the Trigger Groups editor.
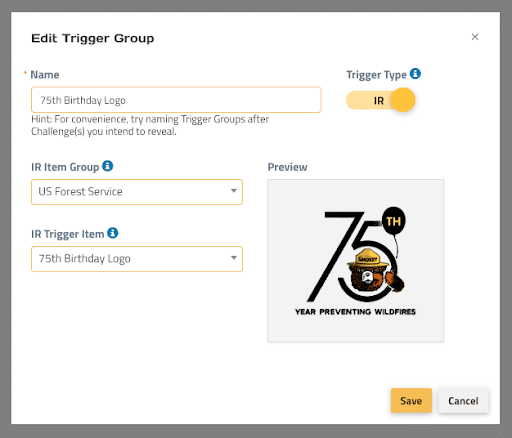
You will need to choose a Name for the Trigger Group and the IR Trigger Item to scan to unlock the Challenges in that Trigger Group.
You will only have access to the IR Item Group that our team has created for your specific account.
Make sure you have a Trigger Group created for every IR Trigger in your package. For Smokey Bear, there should be 12 groups.

Once you’ve created each Trigger Group, you can click Challenges to assign which Challenges will be activated when you scan that Trigger.
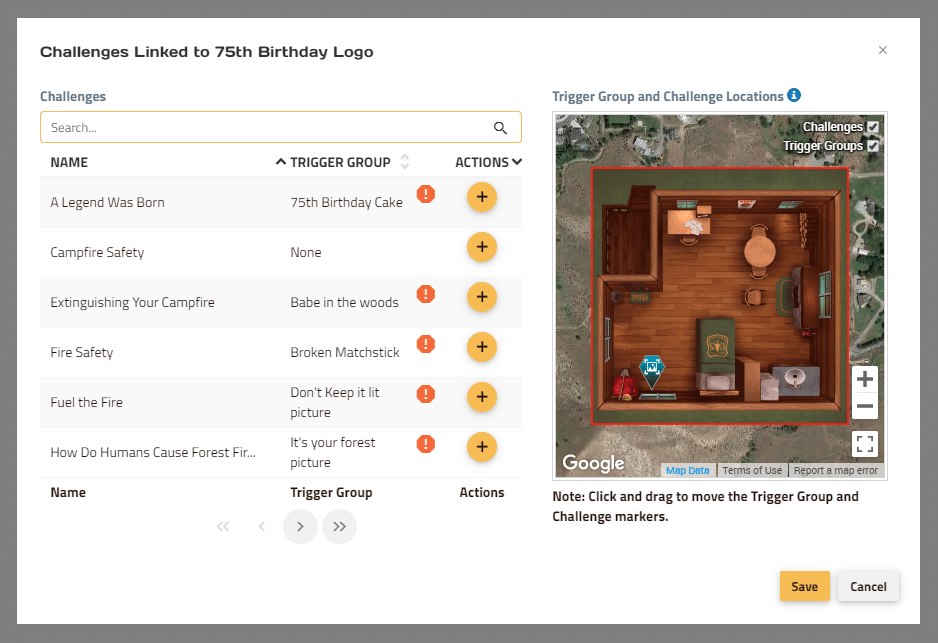
With no Challenges assigned to this Trigger Group, all you’ll see in the Map Preview is the Marker for the Trigger itself. In this demo, we’ll assign the Campfire Safety Challenge.
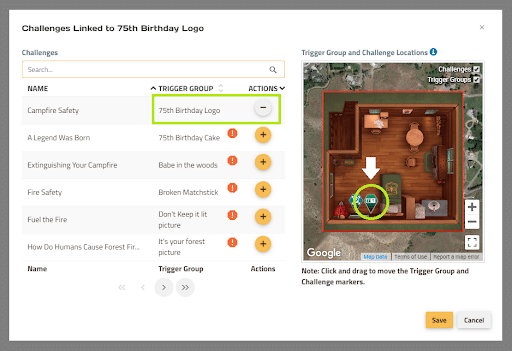
By clicking the + button next to Campfire Safety, we can assign that Challenge to that Trigger and move it around in the Map Preview. So now when we scan the 75th Birthday Logo, the Campfire Safety Challenge will appear on the Mission Map.
Once you’ve assigned all your Challenges to IR Triggers, it’s time to test it in the app!
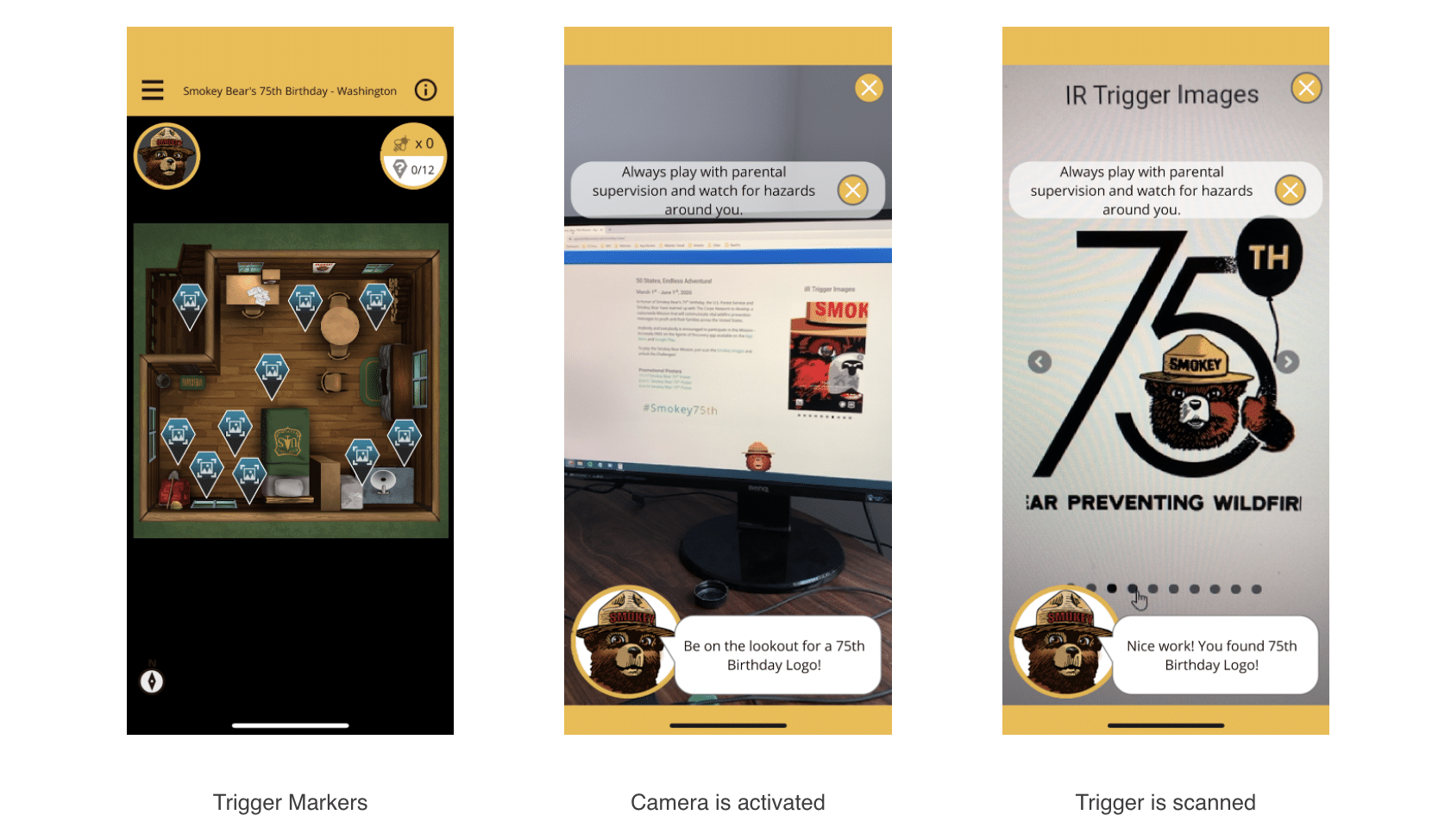
Tapping on any of the Trigger Markers in the Mission will prompt your device’s camera to start up. The Field Agent will appear at the bottom of the screen and tell you exactly which of your IR Triggers to scan. Make sure you’ve given them names that are easy to tell apart!
(Make sure you are scanning the photo from straight in front with the full photo in view. Try to avoid including objects on the side.)
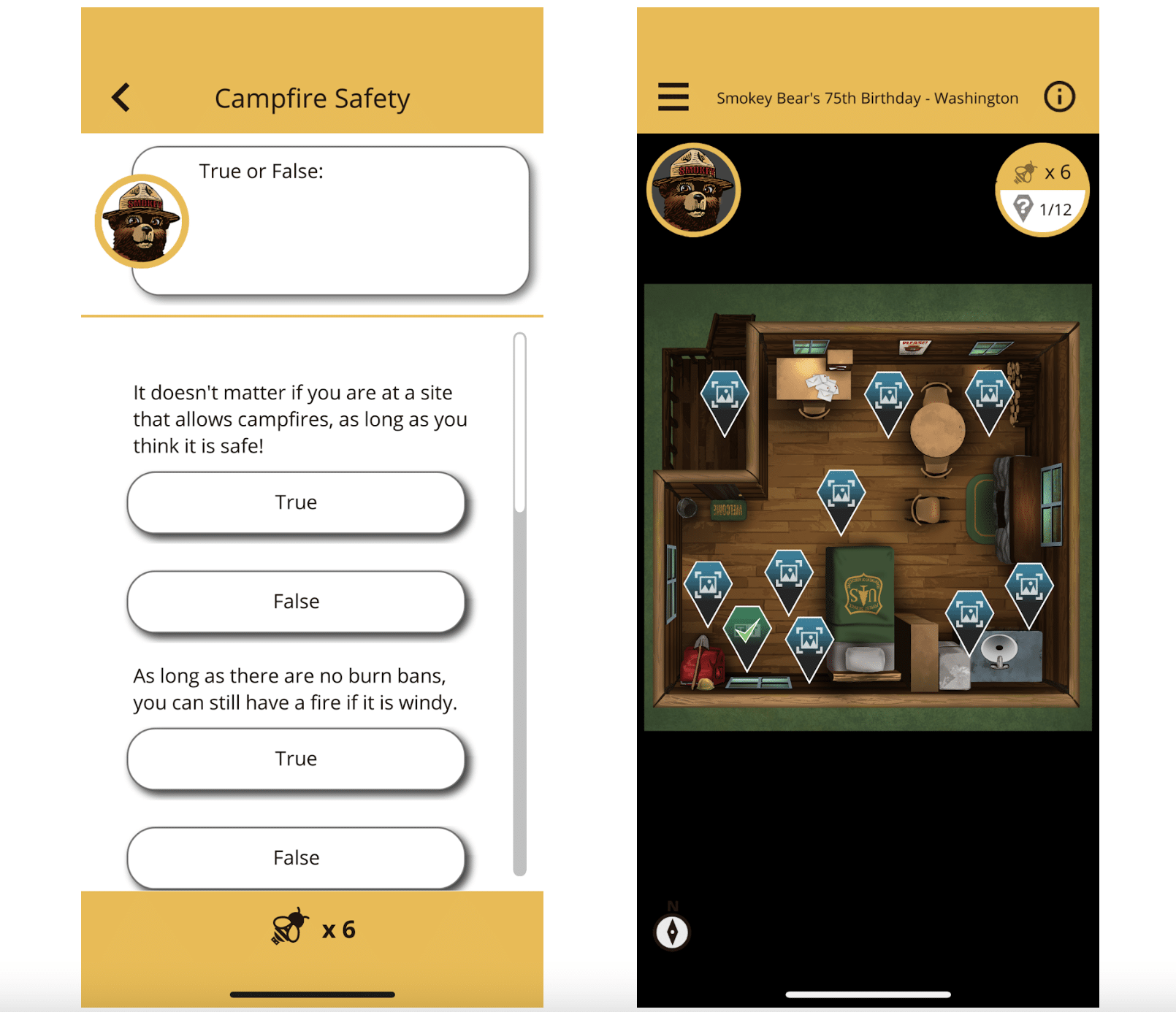
As we covered above, the 75th Birthday Logo should activate the Campfire Safety Challenge. As long as the correct Trigger activates the correct Challenge, the link was successful!
Once the Trigger is scanned, the IR Trigger Marker will disappear off the Mission Map and the Challenge Marker will appear instead. If you have one IR Trigger assigned to multiple Challenges, look for any Challenges that don’t have the checkmark (as that would be the Challenge you’ve already completed).
How Do Players Interact With IR Triggers in the Mission?
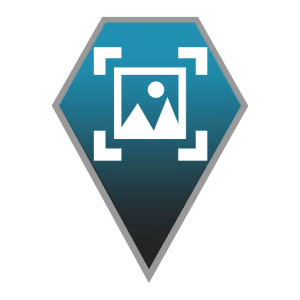
In Trigger-based Missions, guests will see several teal-colored Trigger Markers on the Mission Map. They do not need to be unlocked, and should all be visible regardless of the player’s GPS location.
When tapping on these Trigger Markers, your phone’s camera will be activated and you will be asked to scan one of the images that has been set up as a trigger. In the example below, the player is playing the Smokey Bear’s 75th Anniversary Mission. They select one of the teal Trigger Markers visible in the Mission, read the description of the image they are looking for, and then scan the corresponding image (in this case, the image can be found on our website) to unlock a Challenge about Wildfire Prevention.