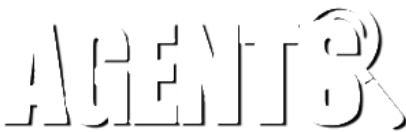How to Navigate Mission Maker Updates
Challenge and Challenge Library Selectors
We’ve updated the ‘My Challenges’ and ‘Challenge Library’ pages! They have a new system featuring powerful searching/filtering, Challenge previewing, and Challenge review features.
Here are the details:
- Creating and importing a Challenge has been separated from the previous ‘Add a Challenge’ drop-down format. There are now two buttons called ‘Create a Challenge’ and ‘Challenge Library’ above the Challenge list on the ‘My Challenges’ page.
- You can review a Challenge on the ‘My Challenges’ page by hitting the Publish/Unpublish buttons. You can also see the previews for each Challenge here. Content Creators will have the option to Submit or Cancel.
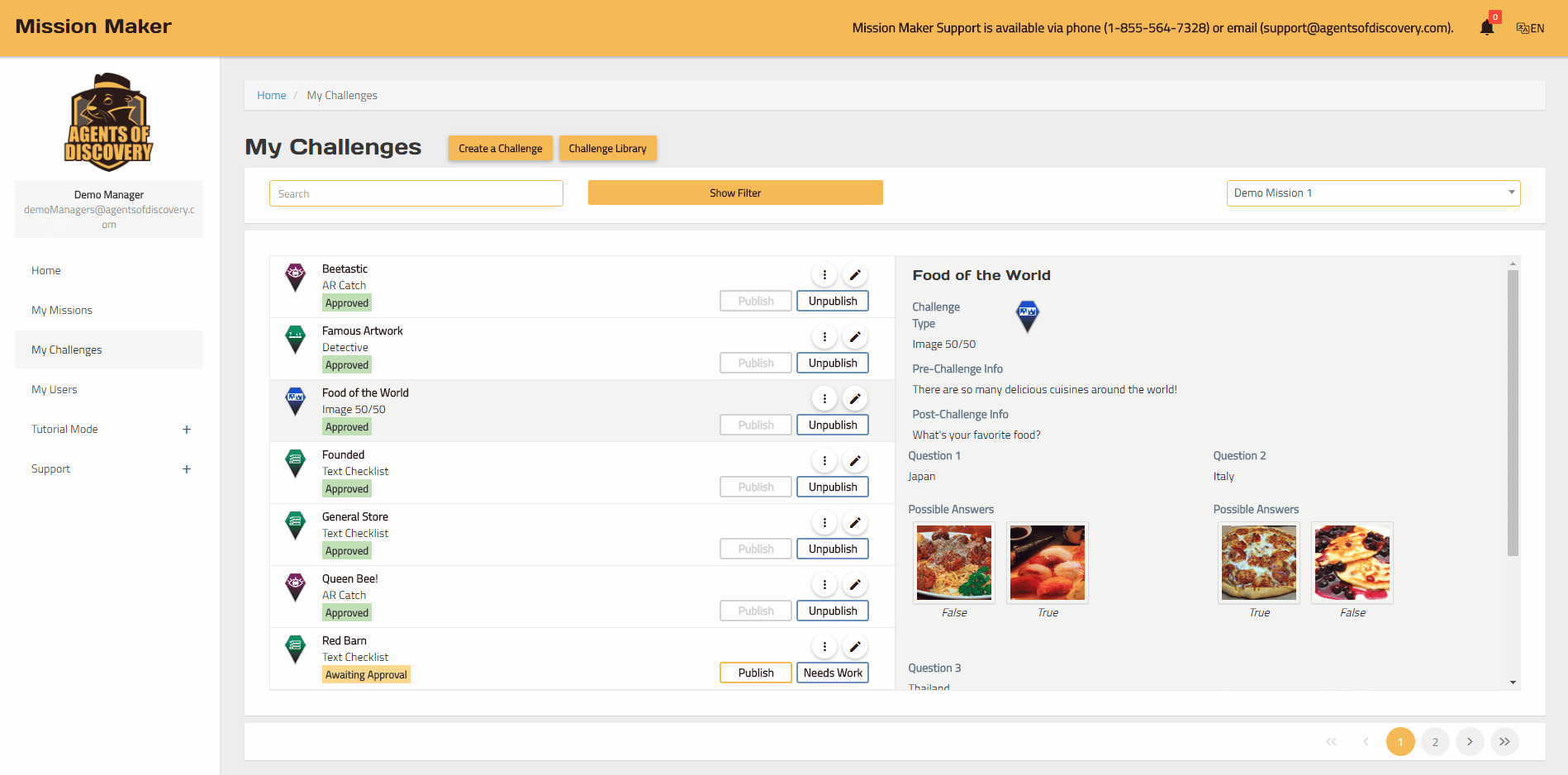
- Approving a Challenge is done using the Publish button on the respective Challenge. Conversely, unpublishing a Challenge is done using the Unpublish button.
- Content Creators can hit Submit to change the Challenge to ‘Awaiting Approval’. If they hit Cancel, the Challenge will go back to a ‘Draft’). A Challenge that is in the ‘Awaiting Approval’ state will offer Mission Managers Publish and Needs Edits buttons.
- Previewing a Challenge only requires clicking the Challenge in the list. The Challenge will turn grey and its contents will appear in the Preview section next to the list. The Preview section is now scrollable if the contents do not all fit within the window. There will be further updates coming to this Preview panel soon.
- Challenge locations can now be quickly updated by clicking the ‘Change Location’ dropdown button in the ‘My Challenges’ selector. You can also click the ‘Location’ icon in the ‘Challenge Library’.
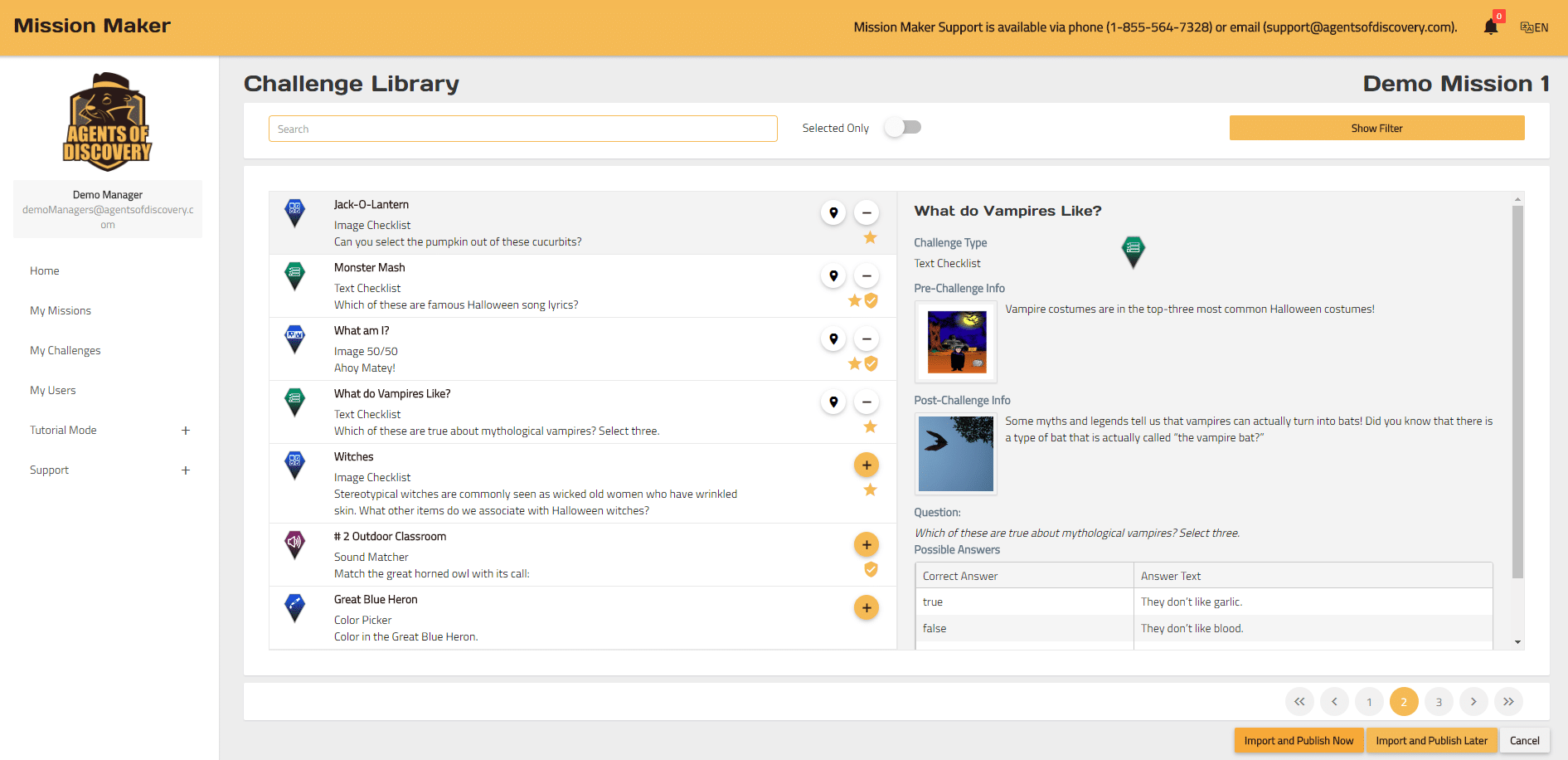
Editing Challenges
Question and answer editing has been integrated into the Edit Challenge page. This streamlines the Challenge creation and editing process, and allows you to see all of your Challenge content on one page. In addition, the Challenge edit page has been reorganized into sections – with each section having a distinct purpose. For example, the Pre-Challenge text and Pre-Challenge images have been grouped into the Pre-Challenge Info Section.
Here are the details:
- Save buttons are split into two types: Save and Publish and Save As Draft. These buttons will allow you to save the Challenge and change/keep its status to ‘Approved’ or ‘Draft’ (respectively).
- Content Creators will have Save and Submit and Save As Draft available to them. Save As Draft will function the same way the previous ‘Save’. Save and Submit will change and/or keep the status as ‘Awaiting Approval’.
- Editing questions and answers has been moved into the Edit Challenge page:
- Questions:
- Questions can take different forms depending on the type of challenge selected. Changing the Challenge type will change the question and answer display accordingly.
- Answers:
- Questions with multiple answers will include an ‘Add Answer’ or ‘Add Choice’ button to create new answers and choices.
- Questions without multiple answers, such as Detective, provide the necessary fields by default. Other Challenges (such as Scavenger Hunt) use the same selectors and tables as before.
- AR Catch Challenges now include a description and preview image for each AR Catch type.
- Questions:
- Tag Editor UI update – The bulk of the ‘Tag Editor’ has been moved into a dialog window. This will take up less space in the main page views (‘My Challenges’ and ‘Challenge Library’). You can now filter by tags by simply clicking the ‘+’ button located on the right of the tag input.
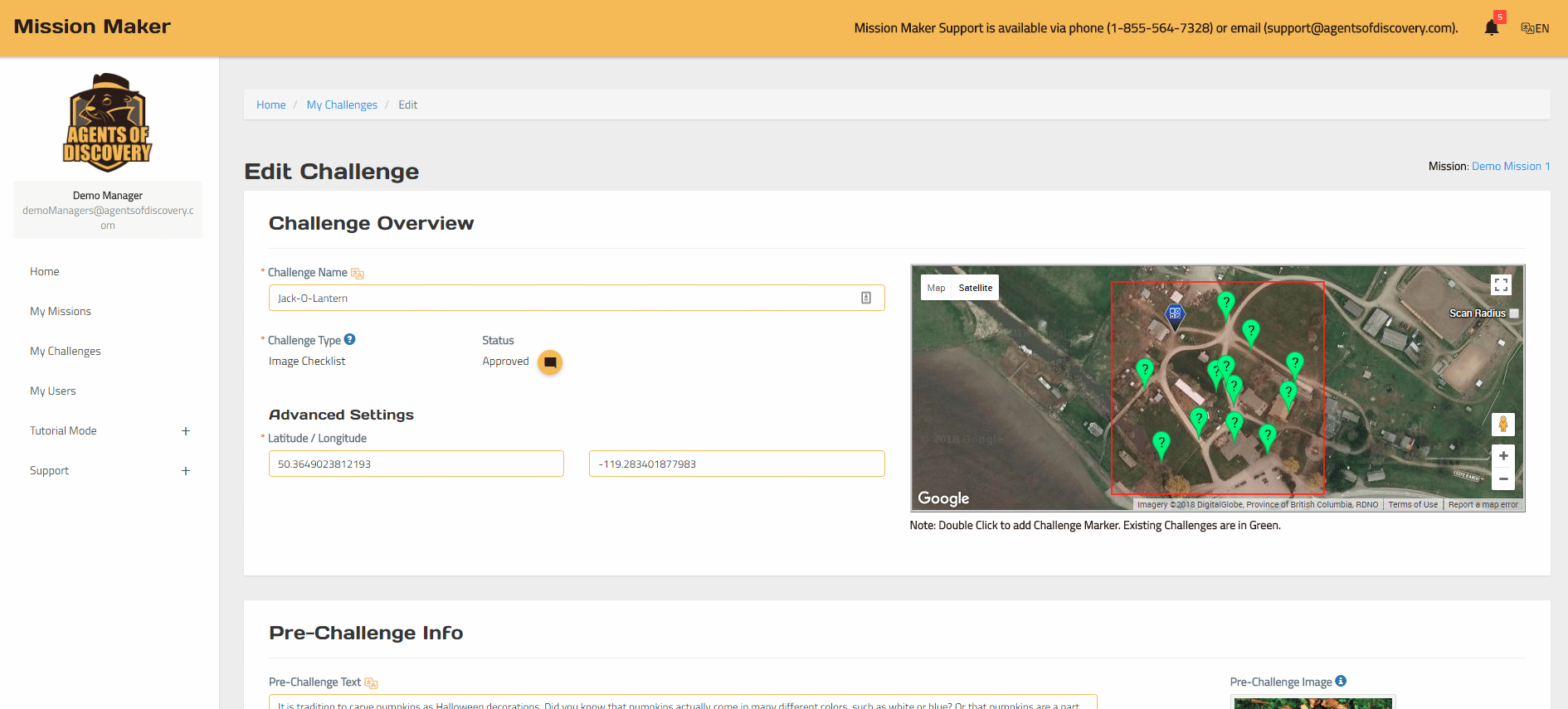
Media Selectors
- The number of buttons displayed has been reduced and condensed for a cleaner look. Only the ‘Search EOL’ and ‘Choose File’ buttons will appear if there is no media chosen.
- After uploading media to a selector, the available functions are now located in a dropdown menu. These functions include uploading or deleting a file, obtaining a new image from EOL, and editing the attribution.
- The Media attribution display has been tucked away into a single-line Read-Only text field. This field is only ever as wide as the media object itself, including the ‘ ⋮ ’ (‘More Options’) button next to it. You can select the text in this field and either copy it somewhere or read the full attribution. You may also use the ‘More Options’ button to see the inputs and values more clearly.
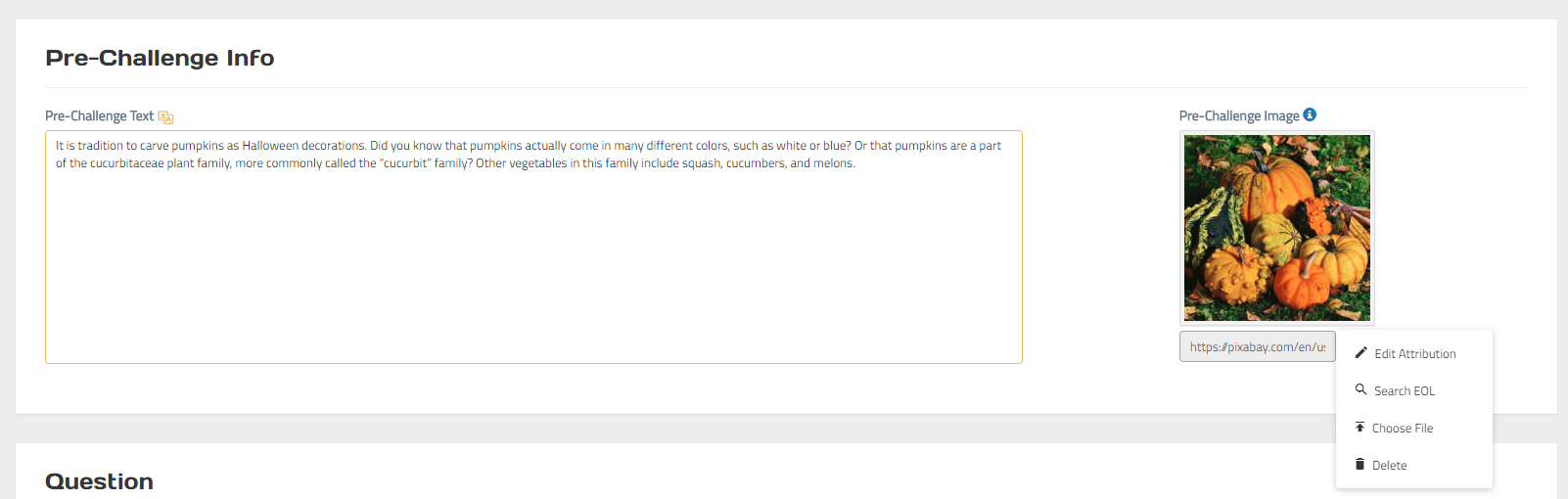
Edit Mission
- The ‘Mission Thumbnail’ and ‘Mission Loading’ image fields have been updated to fit with the new media styling. Their order has also been reversed to better reflect the look on the Agents of Discovery app.
Questions?
As always, if you have any questions about Mission Making, please feel free to use our Website’s Live Chat, or reach out to our customer success team at:
Alternatively, give us a call at 1-855-564-7328 (ext. 212)!
If you haven’t done so already, please be sure to join the Mission Makers Facebook Group where you can connect with other Mission Makers around the world to share content, ideas, and methods for sharing your Missions!
Happy Mission Making!
Regards,
The Agents of Discovery Customer Success Team